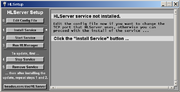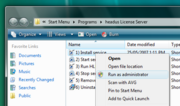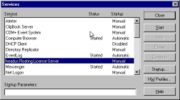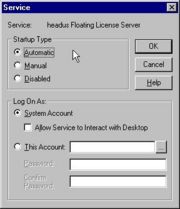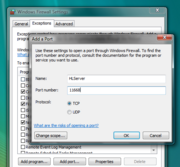|
|
|
|
|
|
Login as a user with Administrator privileges, and run the EXE file.
The following files make up the Windows license server installation:
- hlserver.exe
- This is the server application. It need not be run with any special privileges unless the PORT used is under 1027.
- hlserver.conf
- The contents of this file, explained in detail in Server Config, controls the behavior of the server.
- hlserver.log
- This is a series of date stamped log messages from the server showing, amongst other things, who is grabbing which licenses.
- hlserver.ini
- Edit this file to change the server start-up command line arguments.
- hlmanager.exe
- This is the manager application. See The Manager chapter for details.
- keys.txt
- This file holds the floating license keys.
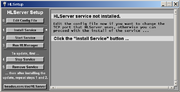 Figure 1. HLServer Setup [edit] Setup v2.10
These are the setup instructions for HLServer v2.10 and later. Setup instructions for
HLServer v2.09 and earlier are below.
After running the EXE file to install the software, you'll need to perform the
following steps to get the server going:
- Click 1) Install Service; you should get a "service installed" message. (see Figure 1)
- Click 2) Start Service; this will start the service, configures the firewall, then displays the license server status. The first time you do this you'll get a "License not found" type error. Email the displayed code to your vendor to get your license key (double click to select the line, then type Ctrl-C to copy the code).
- Once you get your license key, click 3) Run HLManager, type add followed by the Enter key, then paste the license key into the command shell window to add it to the keys file on the server. The server status will then update and you can check if the keys have been loaded OK on the server (i.e. the "License not found" error should go away).
Users should now be able to access the license server from others
systems on the local network.
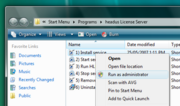 Figure 2. Run As Administrator 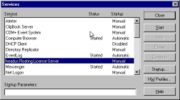 Figure 3. Services Control Panel 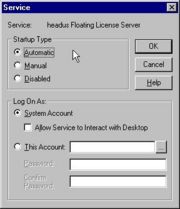 Figure 4. headus Floating License Server 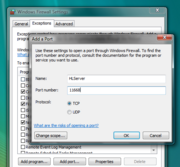 Figure 5. Windows Vista Firewall [edit] Setup v2
These are the setup instructions for HLServer v2.00 to v2.09. Setup instructions for
HLServer v1.28 and earlier are below.
After running the EXE
file to install the software, you'll need to perform the
following steps to get the server going:
- Run Start -> Programs -> headus License Server -> 1) Install service; you should get a "service installed" message.
 | | If you get a permission denied type error at this step, right click on the Start menu option and select "Run as Administrator" (see Figure 2). |
- Run 2) Start service to open up the Services control panel (see Figure 3).
- Double click on headus Floating License Server to bring up the Service window (see Figure 4) and select Automatic, then OK, so that hlserver restarts whenever the system is rebooted.
- Click on the Start button to start hlserver.
- Run 3) Run HLManager to check that hlserver is running OK; the first time you do this you'll get a "License not found" type error. Email the displayed code to your vendor to get your license key.
Note: To cut'n'paste from the Windows command shell window, click on the icon at the top left of the window, pick Edit->Mark from the popup menu, click'n'drag the left mouse button to select the text, then hit the Enter key. You can then paste that text into email.
Or: The code is also written into a temporary file, and the path to that file will be displayed. You can then attached that text file to your email.
- Once you get your license key, run 3) Run HLManager again, type add followed by the Enter key, then paste the license key into the command shell window to add it to the keys file on the server. The server status will then update and you can check if the keys have been loaded OK on the server (i.e. the "License not found" error should go away).
- If you have a firewall installed on the server, you'll need to allow access to the port specified in the hlserver.conf file (default 11668). See Figure 5. for the Windows Vista firewall configuration.
Users should now be able to access the license server from others
systems on the local network.
[edit] Setup v2 - Alternative
These are alternative setup instructions for HLServer v2.09 and later, to be used
when the Start menu entries can't be found.
After running the EXE
file to install the software, you'll need to perform the
following steps to get the server going:
- Open up the HLServer install folder, and run the add-service.exe file; you should get a "service installed" message.
 | | If you get a permission denied type error at this step, right click on the EXE file and select "Run as Administrator". |
- Open up the Windows Services control panel.
- Double click on headus Floating License Server to bring up the Service window and select Automatic, then OK, so that hlserver restarts whenever the system is rebooted.
- Click on the Start button to start hlserver.
- Run hlmanager.exe to check that hlserver is running OK; the first time you do this you'll get a "License not found" type error. Email the displayed code to your vendor to get your license key.
Note: To cut'n'paste from the Windows command shell window, click on the icon at the top left of the window, pick Edit->Mark from the popup menu, click'n'drag the left mouse button to select the text, then hit the Enter key. You can then paste that text into email.
Or: The code is also written into a temporary file, and the path to that file will be displayed. You can then attached that text file to your email.
- Once you get your license key, run hlmanager.exe again, type add followed by the Enter key, then paste the license key into the command shell window to add it to the keys file on the server. The server status will then update and you can check if the keys have been loaded OK on the server (i.e. the "License not found" error should go away).
- If you have a firewall installed on the server, you'll need to allow access to the port specified in the hlserver.conf file (default 11668).
Users should now be able to access the license server from others
systems on the local network.
[edit] Setup v1
After running the EXE
file to install the software, you'll need to perform the
following steps to get the server going:
- Edit hlserver.conf to suit your network setup. You should at least change the IP range for the lan group, and change Administrator to your login username in the Manager group.
- Edit hlserver.ini to change the command line args to suit your setup (see explanation of command line args above). Most people should be able to get by with the defaults. If you don't move hlserver.conf from the installation directory, then you don't need to define a '-c' config file location.
- Run Start -> Programs -> headus License Server -> 1) Install service; the first time you do this you'll get a "License not found" type error. Email the 5 rows of hex numbers to your vendor to get your license strings.
Note: To cut'n'paste from the Windows command shell window, click on the icon at the top left of the window, pick Edit->Mark from the popup menu, click'n'drag the left mouse button to select the text, then hit the Enter key. You can then paste that text into email.
Or: If you are using a recent release, the hex codes are written into a temporary file, and the path to that file will be displayed. You can then attached that text file to your email.
- Once you get your licenses, run 1) Install service again, and answer "y" to the edit keys file question. Paste the license keys provided into the keys.txt file, and save it.
- Run 1) Install service one more time, but this time you should get a "service installed" message.
 | | If you get a permission denied type error at this step, right click on the menu option and select "Run as Administrator" (see Figure 2). |
- Run 2) Start service to open up the Services control panel (see Figure 3).
- Double click on headus Floating License Server to bring up the Service window (see Figure 4) and select Automatic, then OK, so that hlserver restarts whenever the system is rebooted.
- Click on the Start button to start hlserver.
- Run 3) Run HLManager to check that hlserver is running OK, and that the licenses have loaded correctly.
If you can't get a connection, check the log files in the hlserver install folder for errors. If you see a "Denied - manager access to user@host" message, then check that the user name listed in the error matches that in the Manager group in hlserver.conf. Use the Services control panel to restart hlserver if you need to make any changes to hlserver.conf. See The Manager for details.
- If you have a firewall installed on the server, you'll need to allow access to the port specified in the hlserver.conf file (default 11668). See Figure 5. for the Windows Vista firewall configuration.
Users should now be able to access the license server from others
systems on the local network.
 | | A user has reported that HLServer didn't work on his XP x64 system when IPv6 was enabled for the Local Area Network. We haven't confirmed or fixed this yet, but keep it in mind if you also experience problems. |
[edit] Update v1 and v2
If you already have
hlserver
installed, but need to install a newer version, follow these steps:
- If hlserver is currently running, first inform your users that you are stopping the floating license server, and that they should save all their work. Applications using floating licenses will exit when hlserver is stopped.
- Run 4) Stop service to open up the Services control panel; right click on headus Floating License Server and select Stop to stop hlserver.
Note: If you have an old version of HLServer, with no Start menu options, use "Start->Programs->Administrative Tools->Services" to open up the Services control panel.
- Run 5) Remove service (or run del-service.exe) and you should get a "service removed" message.
Note: Under some versions of Windows, you may need to right click on the menu option or EXE and select "Run as administrator".
- Run 6) Uninstall software to remove the old executables, leaving your config files untouched.
Note: If you have no Start menu options for HLServer, use the system control panel's "Add/Remove Programs" to uninstall the old version. You will most likely have to move your old config and keys files into the new install directory too; by default its different to the older installs of HLServer.
- Run the new ihlserver.exe file to install the new software.
- Run 1) Install service and 2) Start service to get the hlserver service installed and running.
Users should now be able to access the new license server.
|